VisualStudioサブスクリプションの年間契約には Azure の利用権もセットになっています。 これを使わないのはもったいないので、とりあえず小さな VM を立ててみました。
下準備:SSH鍵の作成
今回は Linux の VM 環境を構築します。 その際、アクセスするためにSSH公開鍵が必要になるので事前に作っておきます。
鍵の作成には puttygen というツールを利用しました。
検索で一番最初に出てきたというのと、以前に使ったことがあること、 putty ブランドの安心感とかで選びました。
シンプルな設計なので直感的に鍵を作成できます。
puttygen による鍵の作成
まず起動して[Generate]をクリックします。
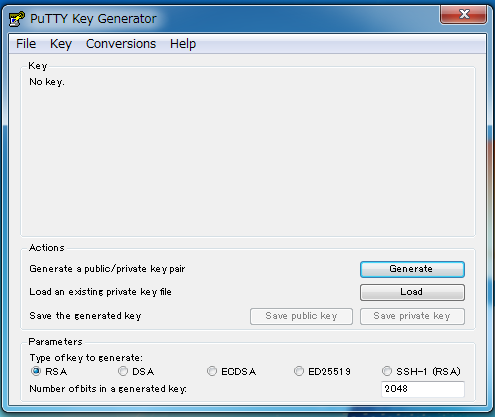
画面の指示通り、ウィンドウのブランク部分で マウスをぐるぐる動かすとプログレスバーが進んでいきます。 最初、よく読まずにデスクトップ画面全体でマウスをぐるぐるして無駄なエネルギーを消費していました。

マウスを動かしていると、割とすぐに鍵ができました。
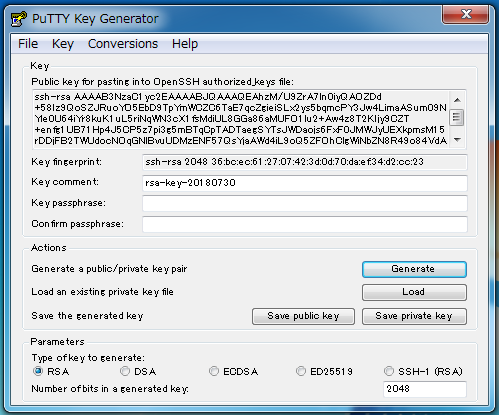
任意のパスワードを設定してから、 [Save public key]から公開鍵を、 [Save private key]から秘密鍵をそれぞれ保存します。
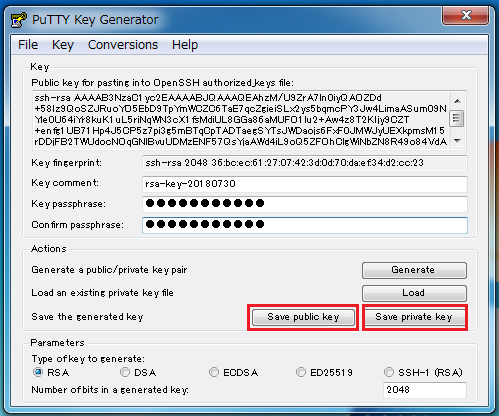
- pulick_key:公開鍵
- private_key.ppk:秘密鍵

以上で下準備は完了です。さっそく次から Azure の準備を進めます。
Azure のアクティブ化
一度も Azure を利用していない場合、まず Azure をアクティブ化からする必要があります。 といっても規約に同意するくらいの作業なので、特段難しいことはありませんでした。
以下から VisualStudio サブスクリプションのポータルにアクセスします。
画面に並ぶアイコンから Azureのアクティブ化を選択します。
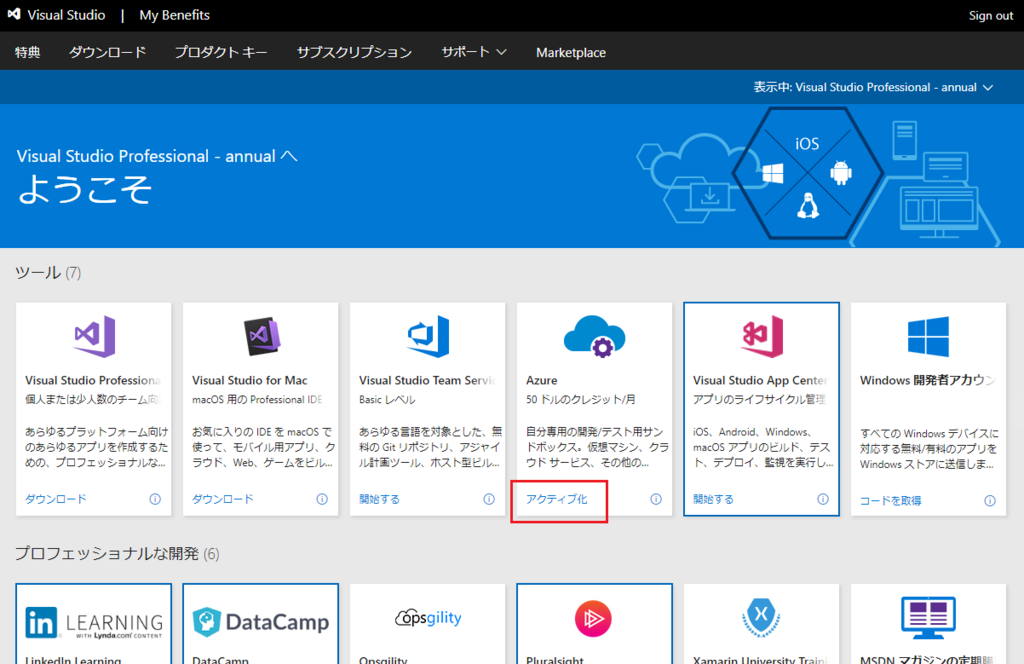
表示される規約を確認し、同意します。ニュースレターはお好みで。
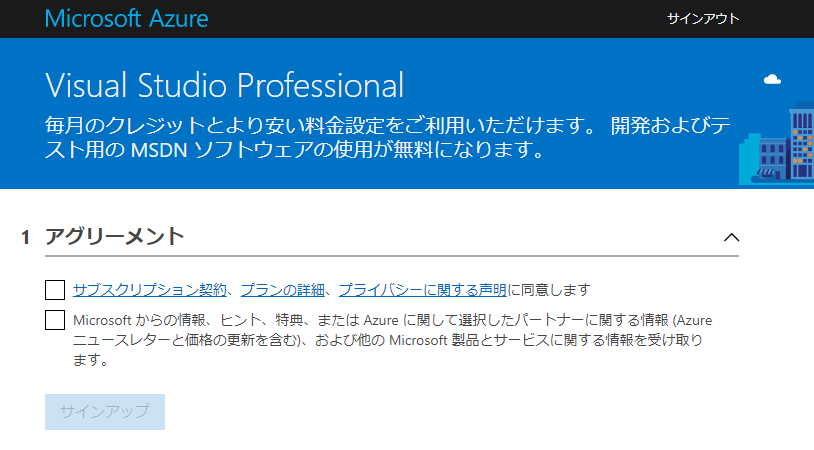
これで Azure のダッシュボードにアクセスできるようになります。 画像は取り忘れましたが、アクセス後すぐにクレジットについての通知が表示されました。 クレジットもここから 30 日間ごとに $50 という形になるようです。 月末に始めても損をする得をするということはないみたいです。

VM の作成
次にさっそく VM を作成します。
Azure ポータルの左上にある[+リソースの作成]をクリックします。
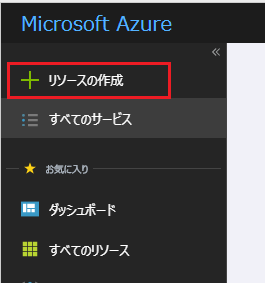
記載に従ってユーザ名など必要事項を入力していきます。 先程の下準備で作った公開鍵もここで入力します。 公開鍵をテキストエディタ(メモ帳など)で開いて中身を そのまま SSH 公開鍵の箇所にコピペすれば OK です。 もし貼り付け方が間違っている場合はエラー表示がされるのでそれに従い修正します。
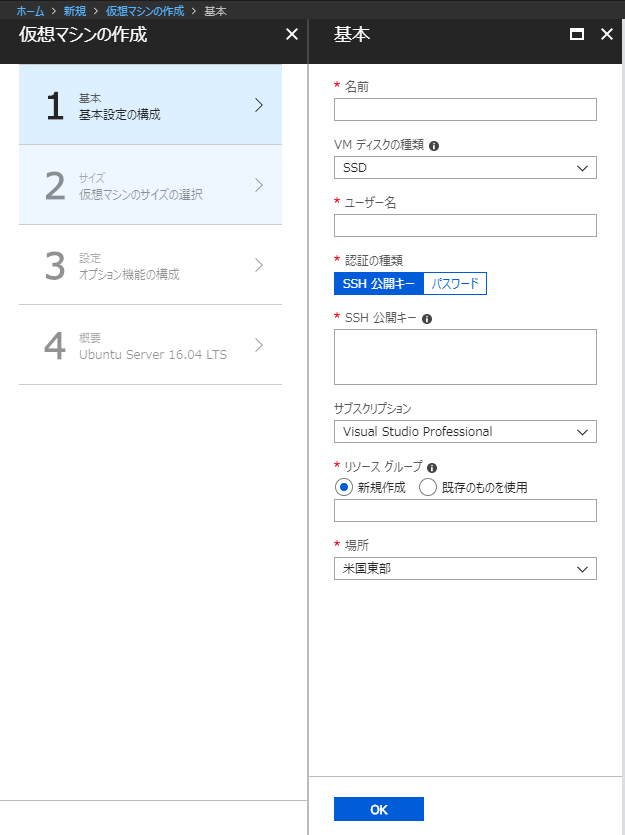
なお、VisutalStudioサブスクリプションの制限か、
地域については以下のようなエラーが表示され、日本を選べませんでした。
(追記:2019/06/04)東日本については選択可能になっていました。
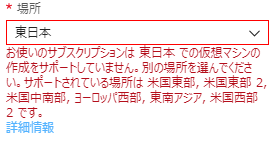
次に VM のサイズを選択します。 一覧の感じから、この選択によって課金具合が大きく変わるようです。 まったくの初心者なので価格がどんな感じになるのかも分からずどぎまぎ(挙動不審)。
とりあえずお試しなので小さそうなものを選択しておきました。

次にオプション設定画面に移ります。
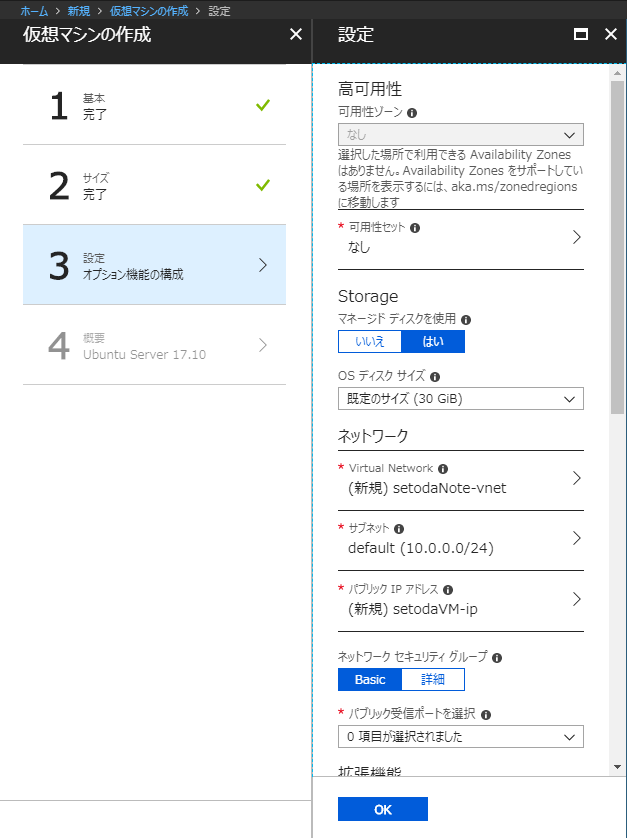
とりあえずデフォルトのまま進めようとしましたが、 設定が必須になっているネットワーク設定のところでエラーが表示されるので、 SSH 用のポートを開けておくことにしました。 これで OK をクリックします。

次の画面で構成の検証(自動)が完了すると最終確認画面が表示されます。 ここで構成などを一覧で確認できます。 今回は setodaNote というリソースグループに setodaVM という VM を作成してみました。
内容に問題が無いことを確認して、次へ進みます。

デプロイ中である旨の表示がされるのでしばらく待ちます。 完了まで5分くらいかかるので、 別の作業をしてから戻ってくるのがちょうどよいと思います。
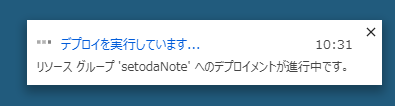
デプロイが完了すると Azure ダッシュボードに VM が表示されるようになります。 表示がされないときは最新の表示に更新すると出てくると思います。
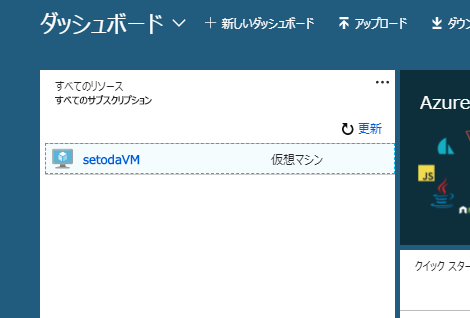
これで VM の作成は完了です。
ネットワークまわりなど一通り内容を確認してから 問題なさそうであれば[開始]ボタンを押して起動させておきます。
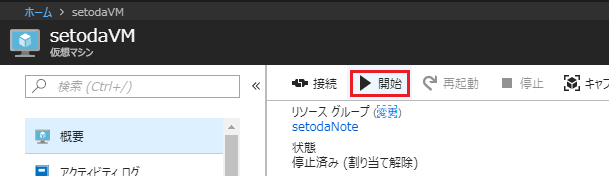
次にこの VM に SSH で接続してみます。
VM に SSH で接続する
VM への接続に必要なIPアドレスなどの情報は VM の管理画面から確認できます。 左上の[接続]アイコンをクリックすると SSH と RDP についての接続方法が提示されます。

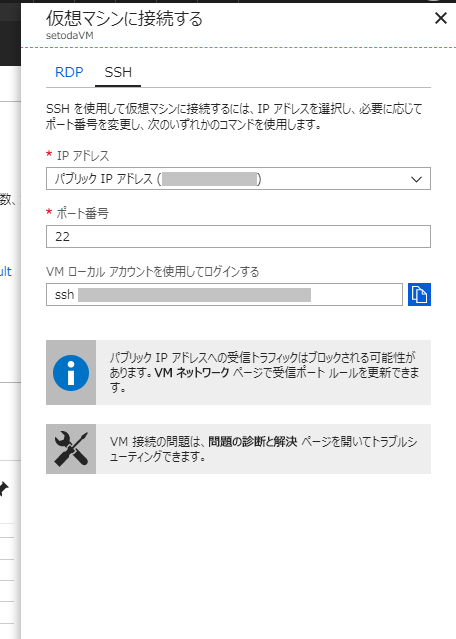
今回は SSHでVMに接続します。接続には TeraTerm を使いました。
ダウンロードしてから起動します。
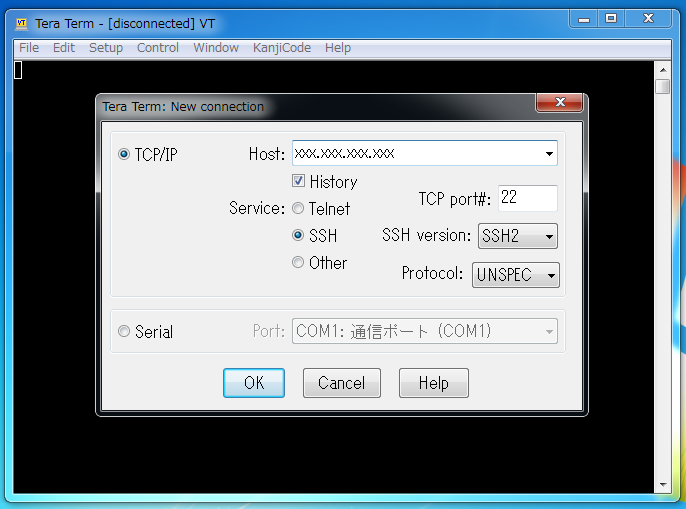
先程確認した IPアドレスを接続先のIPアドレスとして入力します。 その他はデフォルト値のまま OK ボタンをクリックします。
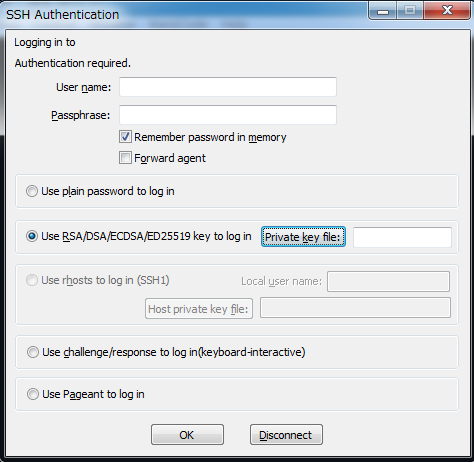
うまく接続できると上記画面が表示されます。
ここで VM 作成時に設定したユーザ名と、 先程作った秘密鍵とそのパスフレーズを入力して OK ボタンをクリックします。

以上でターミナルが表示されれば、接続完了です。
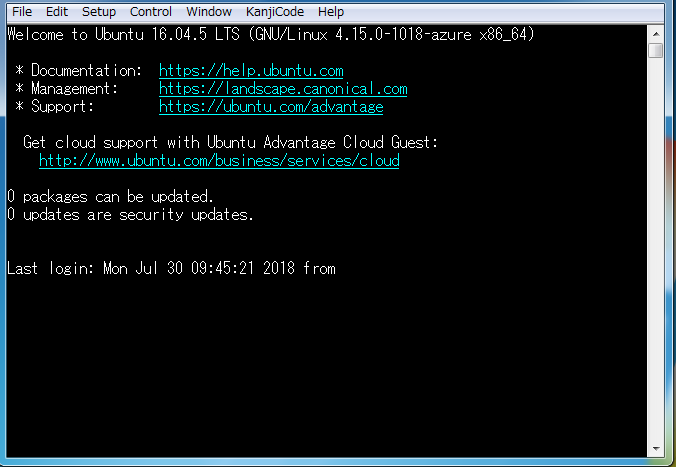
うまく接続できない場合は、もう一度最初から手順を確認したり、 手元の 端末 のファイアウォール設定などを確認すると良いかもしれません。
更新履歴
- 2018/07/30 新規作成
- 2019/06/04 インスタンス作成時の地域制限について現状に合わせて記載を修正。