VMware ESXi 7.0 に仮想マシンを作成します。 今回はサーバ用の CentOS 8 を導入することにします。
作成する OS のインストールメディア(iso ファイル)を準備する
iso ファイルのダウンロード
OS をインストールするための iso ファイルをダウンロードしておきます。 CentOS であれば例えば以下のサイトからダウンロードできます。
List of CentOS official mirrors
https://www.centos.org/download/mirrors/Index of /Linux/centos/8.1.1911/isos/x86_64
http://ftp.riken.jp/Linux/centos/8.1.1911/isos/x86_64/
サーバ用に最小限のインストールで構わないのであればファイルサイズが 597M と比較的小さい「CentOS-8.1.1911-x86_64-boot.iso」で十分です。
iso ファイルのアップロード
次に、用意した iso ファイルを ESXi からアクセスできるように ESXi サーバにアップロードします。
ESXi の WebUI からアップロードできます。画面左のストレージを選び、適当なデータストアを選んでから「データストアブラウザ」をクリックするとディレクトリ一覧が表示されます。 適当なフォルダを新規作成し、そこに iso ファイルをアップロードします。
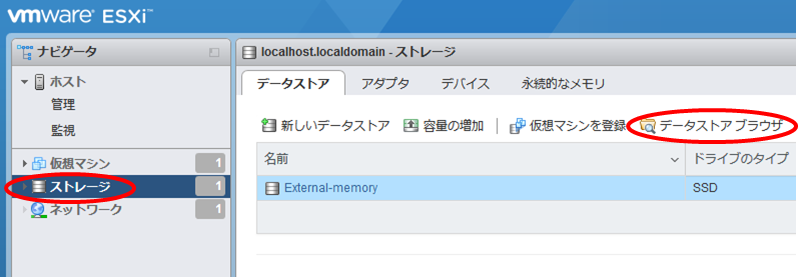

もしデータストアがない場合、ディスクに十分な空き容量があれば「新しいデータストア」から追加することができます。
仮想マシンを作成する
仮想マシンを作成します。
ESXi の WebUI の「仮想マシンの作成/登録」をクリックすると仮想マシンの追加画面が表示されます。

適宜、仮想マシン名などを設定しつつ、特に問題なければデフォルトのまま次へを進めていきます。CPUやメモリなどは後から簡単に変更できますが、ディスク容量は少しだけ大変なので少し多めに設定しておくといいと思います。
ディスク設定について、デフォルトでは「シックプロビジョニング(Lazy zeroed)」となっています。これを「シンプロビジョニング」に変更すると、ディスクサイズを大きめにしていても実際に領域が使用されるまで実ファイルサイズは増えません。ただし、いくつかの注意事項があります。*1



ここで OS のインストールに使う iso ファイルを指定します。「CD/DVD ドライブ1」を選び、先ほどアップロードしておいた iso ファイルを選択しておきます。


なお、ディスクプロビジョニングはハードディスクの項目をドリルダウンさせると変更することができます。



あとは「パワーオン」すれば通常の OS インストールと同じ要領で進められます。

関連記事
更新履歴
- 2020/05/08 新規作成
- 2020/05/08 仮想マシンのディスクについての説明に誤り(「デフォルトであればディスクサイズを大きめにしていても、実際に使用されるまで実ファイルサイズは増えません。」という記載)を修正しました。
- 2020/08/31 一部の URL を修正。
- 2023/01/10 一部リンク切れの旨を追記