VMware ESXi は物理マシン上に直接インストールするベアメタルハイパーバイザーと呼ばれるソフトウェアのひとつで、これを使うことで1台の物理マシン上に複数の仮想マシンを構築することができます。 サーバの仮想化などに使われている印象です。
VMware ESXi は、有料の vSphere エディション の一部としてだけでなく、無料の vSphere Hypervisor エディション としても提供されており、ライセンス登録こそ必要ですが vSphere Hypervisor であれば比較的気軽に利用することができるようになっています。
vSphere Hypervisor (ESXi) の最新版である 7.0.0 が 2020年04月02日 に公開されました。今回はこれを導入し、ライセンス割り当てや初期設定としてネットワークとNTP周りの設定までをしていきます。
なお、ESXi は ESX integrated の略称で、ESX は Elastic Sky X の略称だそうです。
- vSphere Hypervisor の入手
- vSphere Hypervisor のインストール準備
- vSphere Hypervisor のインストール
- vSphere Hypervisor の初期設定
- 付録:トラブルシューティングなど
- 参考文献
- 更新履歴
vSphere Hypervisor の入手
以下の VMware 公式サイトにアクセスし「今すぐダウンロード」をクリックします。
- 無償の vSphere Hypervisor | VMware | JP
https://www.vmware.com/jp/products/vsphere-hypervisor.html

インストーラをダウンロードするためには My VMware アカウントが必要です。 アカウントを持っていない場合には作成して次に進みます。

インストーラをダウンロードするためにはログインだけでなく製品の「登録」をする必要があります。 なお、まれに登録のリンクをクリックしても「Content Not Available」とだけ表示されて先に進めない場合があるようです。 別のブラウザを利用するかキャッシュ等をクリアすることで解消されると思います。

登録が完了するとインストーラをダウンロードできるようになります。
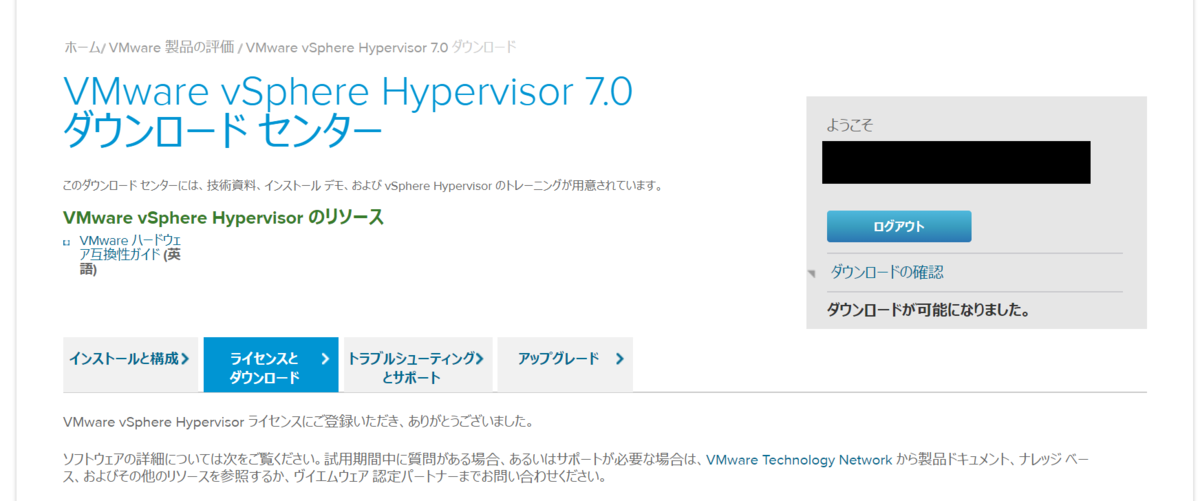
少し下にスクロールするとダウンロードリンクが見つかります。
VMware vSphere Hypervisor は無償で利用可能となっていますが、60日以上継続して利用するためにはライセンスキーが必要です。 ライセンスキーは先ほどの登録によって無償で提供され、ダウンロードリンクが表示されるのと同じページに表示されます。 ESXi を最初に起動した際にライセンスキーの登録を促す表示がされるので、あらかじめメモしておくとよいです。

Filename: VMware-VMvisor-Installer-7.0.0-15843807.x86_64.iso MD5SUM: 220d2e87290f50c3508214cadf66b737 SHA1SUM: 7fda0401ee1b2f49aae89043f9b2d509cf7e25db SHA256SUM: cf3c8324ede983f4148df9ea161d9d6fccf40105aed204f5f59c1c5bd3377517
無事にダウンロードできたら、インストール作業に進んでいきます。
vSphere Hypervisor のインストール準備
インストール方法にはダウンロードした iso を CD や DVD に書き込んで使用する方法もありますが、 もう少し手軽に済みそうな USBメモリ を利用する方法で進めます。
vSphere Hypervisor インストーラを USBメモリ から起動する準備
起動可能な USBメモリ の作成には「Rufus」というツールを使います。 以下のサイトからポータブル版「Rufus 3.10 Portable」をダウンロードします。 何度も利用する予定がないので手軽に使えるポータブル版を選んでいます。
- Rufus - The Official Website (Download, New Releases)
https://rufus.ie/

USBメモリ を端末に挿入しドライブとして認識されたことを確認してから Rufus を起動します。 問題なければ USBメモリ が自動で選ばれています。

書き込み先として USBメモリ が選ばれていることを確認できたら、 書き込む対象データとして先ほどダウンロードした「VMware-VMvisor-Installer-7.0.0-15843807.x86_64.iso」をセットします。 他は既定値のままで問題ありません。

スタートを押して「内容が消去されますがよろしいですか確認ダイアログ」にOKすると書き込みが始まります。 書き込みが完了するのを待ちます(数分程度)。
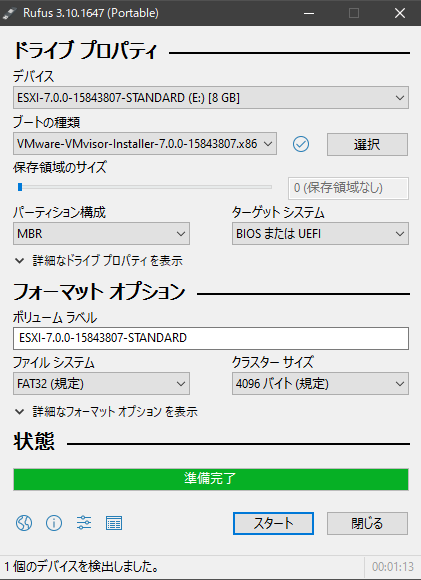
書き込みが完了すると上の画像のような表示になります。 以上で USBメモリ の準備は完了です。 安全に取り外しておきます。
vSphere Hypervisor のインストール
インストーラを書き込んだ USBメモリ をインストールしたいマシンに挿し込み、起動させます。 USBメモリからうまく起動しない場合は BIOS や UEFI のブート優先順位を確認します。
無事にインストーラが起動した後の手順は、公式から出ている以下の動画を参考に進めるのが分かりやすいと思います。
- vSphere Hypervisor - Installation & Configuration
https://players.brightcove.net/1534342432001/Byh3doRJx_default/index.html?videoId=2011162514001
ですが、この記事だけ見ても完結するようにインストール手順を記載していきます。 なお、物理マシンへのインストール画像を取る機器が手元になかったので、仮想環境に導入した際の画像を使っています。
vSphere Hypervisor のインストール手順
インストーラから起動した直後は灰色と黄色を基調にした画面が続きます。処理が終わるまでしばらく待ちます。

インストールを継続するか聞かれるので Enter キーを押して進みます。
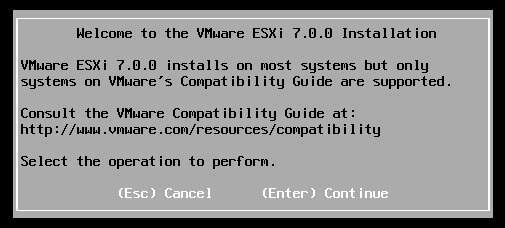
使用許諾契約書に同意することを求められます。問題なければ F11 キーを押して進みます。
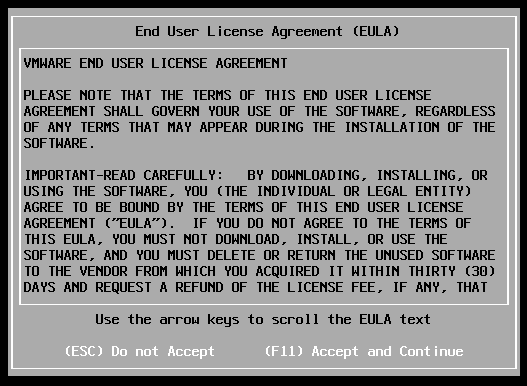
インストール先のディスクを指定します。ディスクが正しく認識されていれば図のように選択された状態で表示されます。 複数のディスクがある場合はインストールするディスクを選んでから Enter キーを押して進みます。
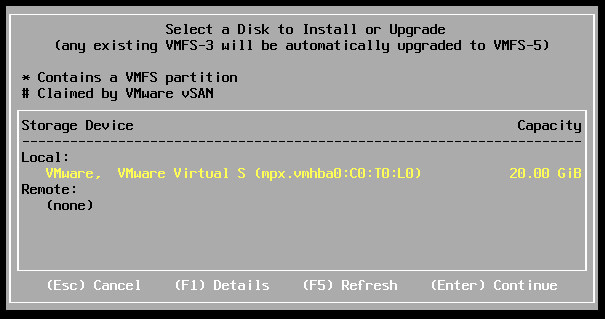
キーボード配列の選択が求められます。手持ちのキーボード配列にあったものを選択します。

管理者パスワードの設定が求められます。15文字程度以上長いものがいいと思います。 なお、短すぎたり単純なものは指摘されてしまうようです。
- 複数文字種 (Password does not have enough character types.)
- 7文字以上必須
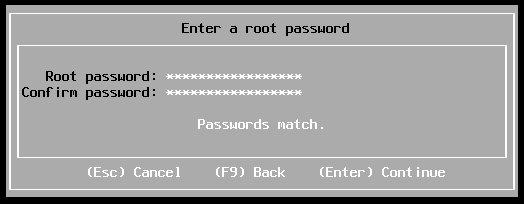
インストールの最終確認です。インストール対象のディスク内容はすべて消去されてしまいます。 問題なければ F11 キーを押して進みます。
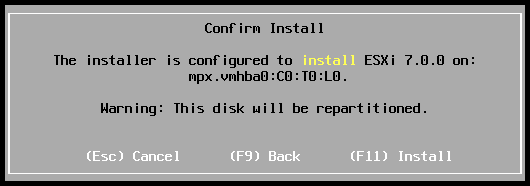
インストールが終わるまでしばらく待ちます。長くて10分程度だと思います。
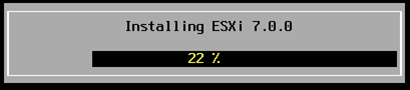
以下の表示が出たらインストール完了です。インストールのために使ったリムーバルメディア(CD-ROM や USBメモリ)を取り外してから Enter キーを押してマシンを再起動させます。
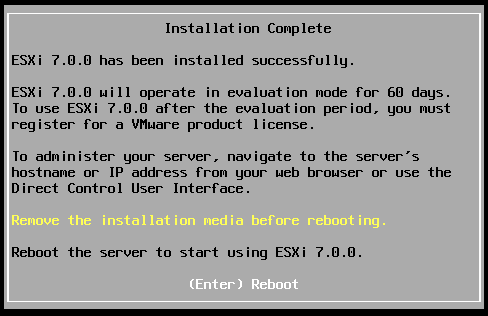
再起動するまでしばらく待ちます。

無事にインストールが完了していればマシンの IPアドレス が灰色と黄色を基調とした画面に表示されています。 以上でインストール作業は終わりです。
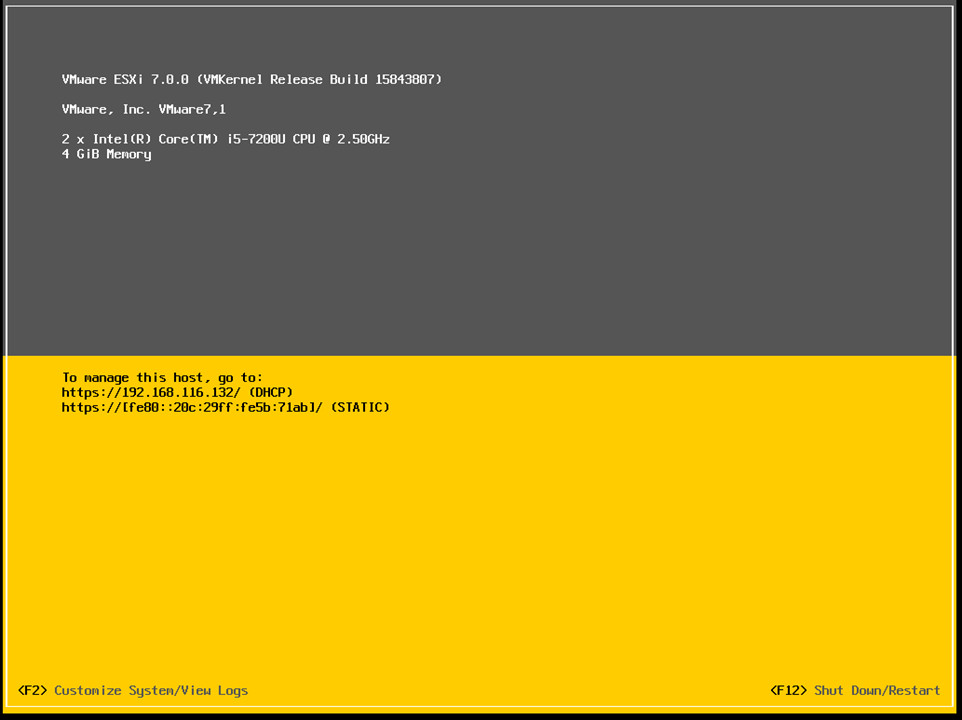
vSphere Hypervisor の初期設定
ネットワーク周りの設定
VMware ESXi を利用する際には静的IPアドレスを利用することが強く推奨されています。 インストール直後は DHCP で動的IPアドレスが割り当てられていたりするので、これを固定のものに設定しなおしておきます。
設定する IPアドレス は他で使われていないものをあらかじめ用意しておきます。 ここでは 192.168.116.50 というものに設定することとして進めます。
まず F2 キーを押してから root のパスワードを入力して設定画面に入ります。
パスワードがうまく入らない場合は(表示は Japanese なのに)キーボード配列が US として認識されてしまっている可能性もあります。 ログイン名のところで試し打ちをしてみて意図通りに入力されているか確認するとよいと思います。
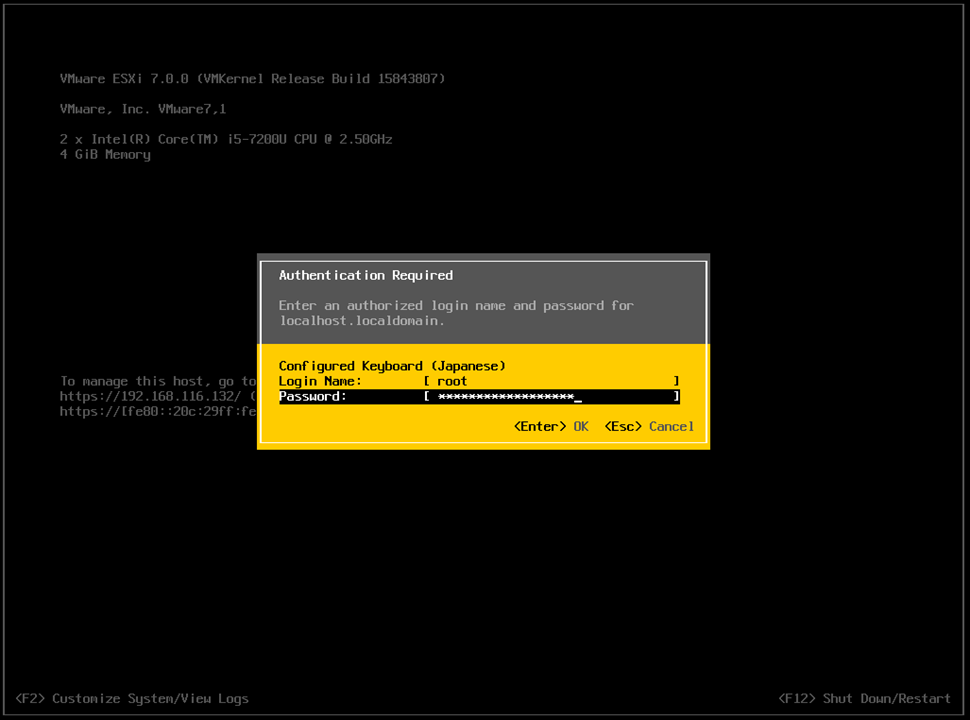
設定画面に入ったら「Configure Management Network」を選んで Enter キーを押してネットワーク設定画面に進みます。

今回は IPv4 の IPアドレス を設定するので「IPv4 Configurration」を選んで Enter キーを押して進みます。
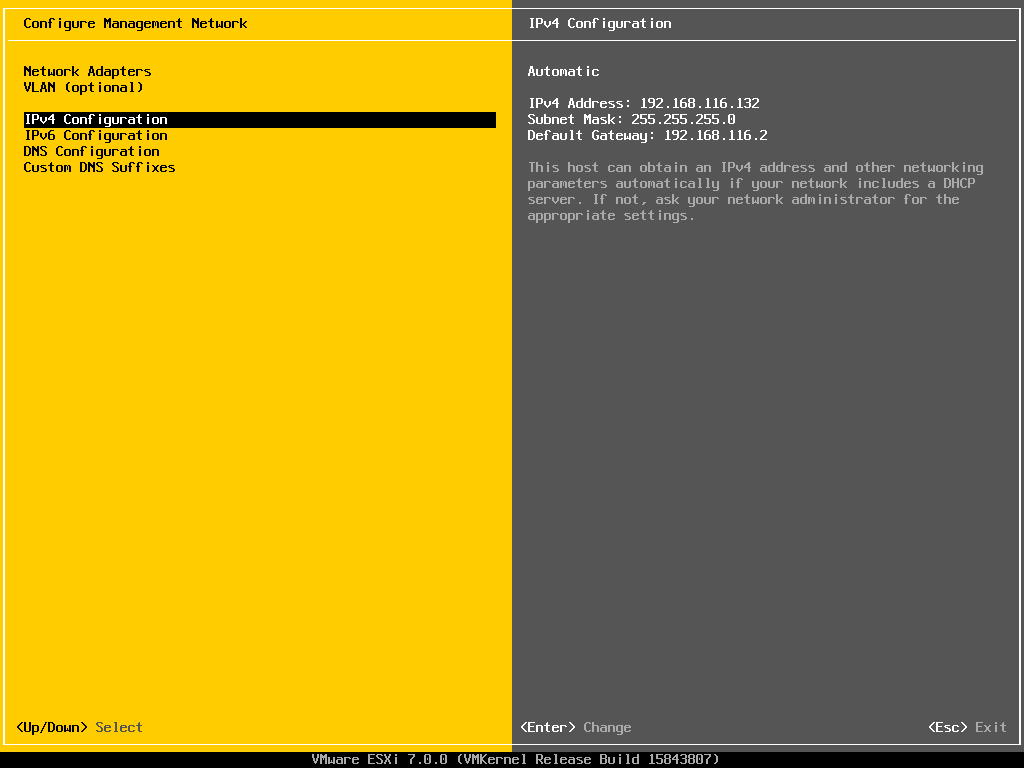
IPv4 の設定画面では「無効」「動的IPアドレス」「静的IPアドレス」という3つの選択肢があります。 今回は固定のIPアドレスを設定したいので、3つ目の「Set static IPv4 ~」を スペースキー で選択し、 下側にある「IPv4 Address」に設定したい IPアドレス (今回は 192.168.116.50)を入力します。

設定し終わったら Enter キーを押して確定します。 正しく設定できている場合は入力した IPアドレス が画面に反映されているのが確認できます。
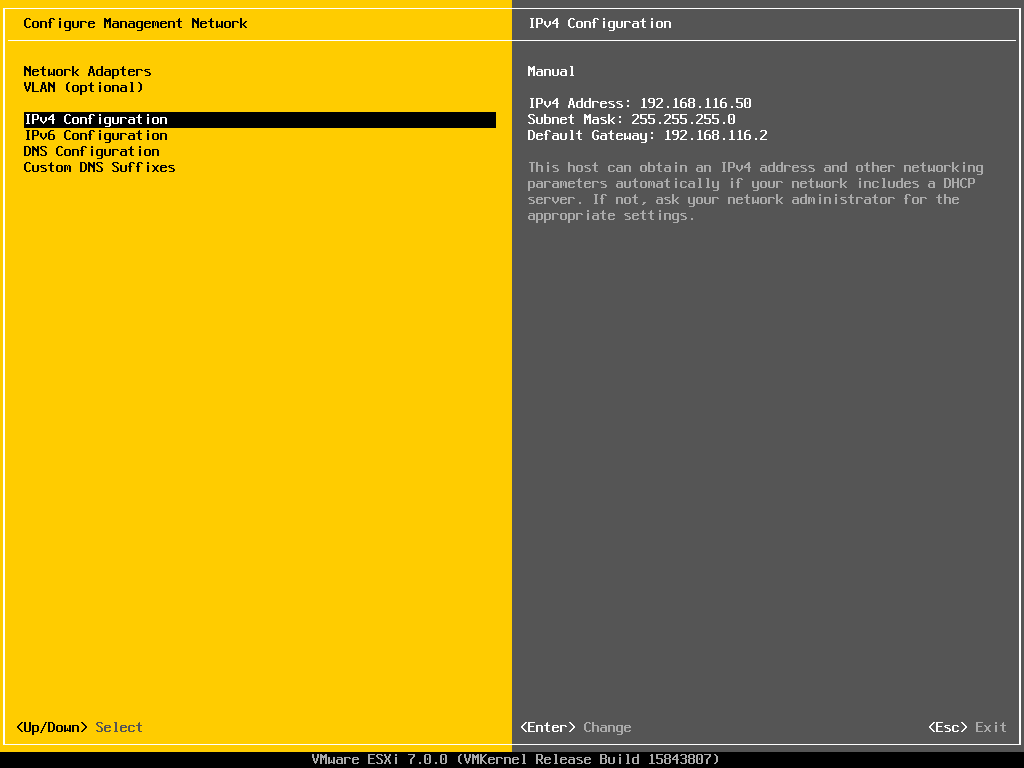
IPアドレス が設定されていることが確認できたら Esc キーをで設定画面を終了します。 その際、設定を反映するためにネットワーク周りをリスタートしてもよいか確認がされるので、 問題なければ y キーを押して進みます。
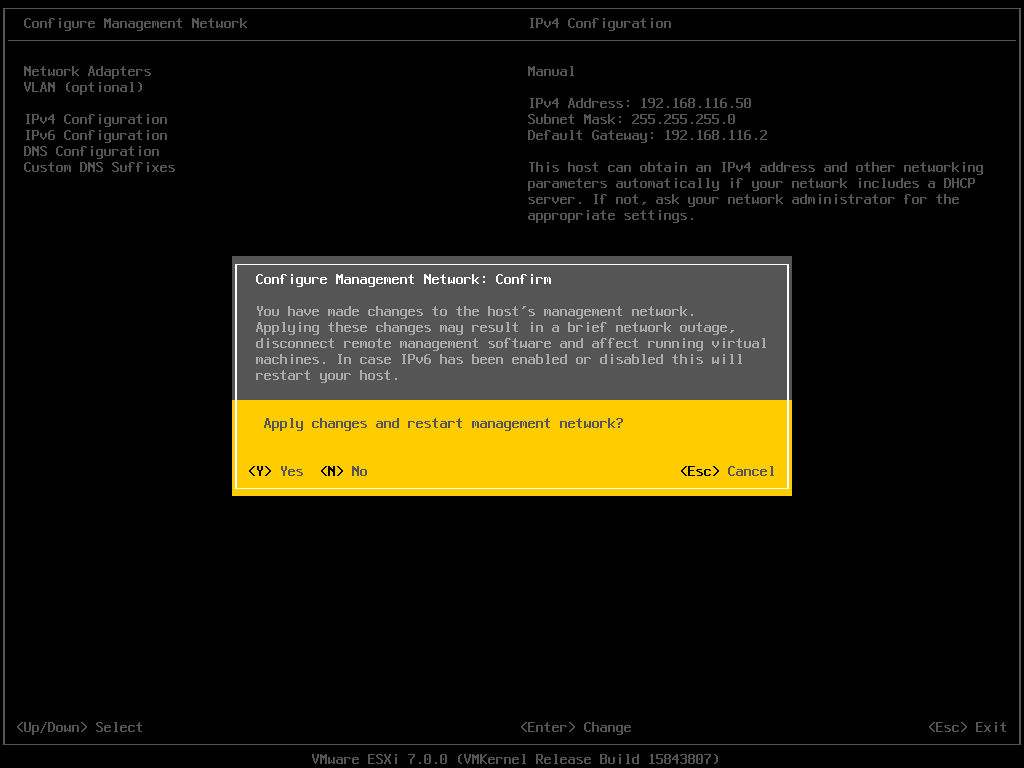
ここまでで IPアドレス の設定は完了です。

一応「Test Management Network」を選ぶと疎通確認ができます。
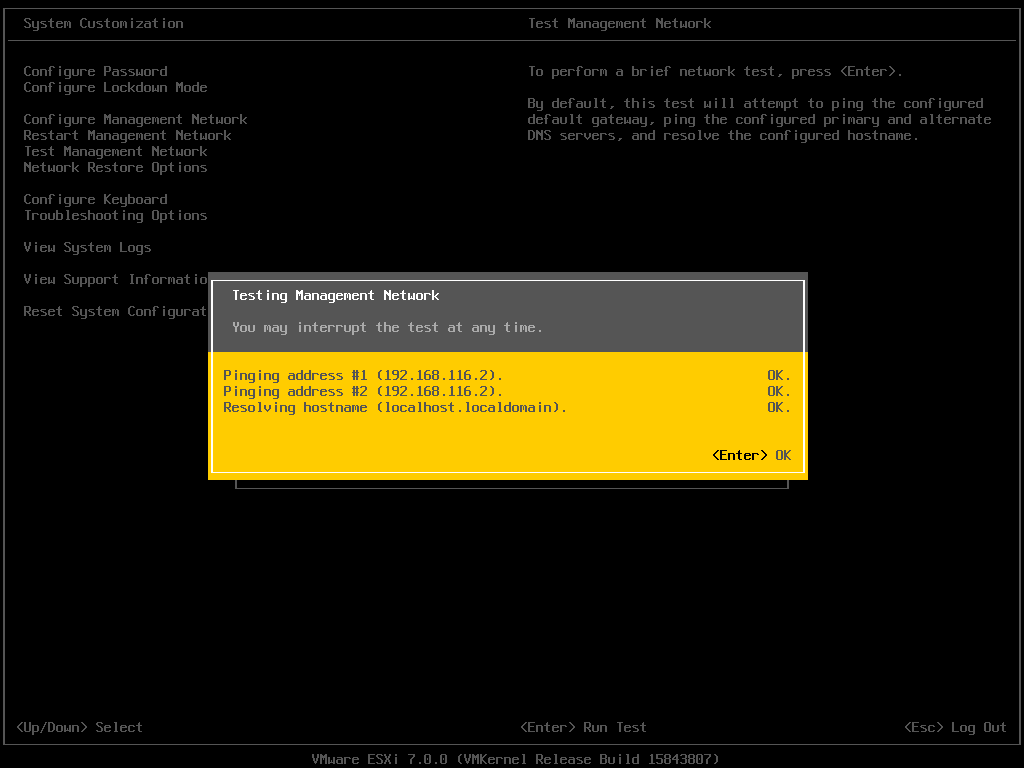
問題なければ Esc キーを押してログアウトし、画面を初期状態に戻しておきます。 ここでも設定されている IPアドレス が確認できます。

WebUI へのアクセス確認
ESXi をインストールしたマシンにつながるほかのマシンから先ほどの IPアドレス を Web ブラウザに入力すると vSphere Hypervisor の WebUI にアクセスできます。 証明書の真正性が確認できないので警告が表示されますが、入力している IPアドレス がESXi のものであれば問題ないので 「詳細設定」といったボタンを押して「~に進む (安全ではありません)」をクリックして進みます。
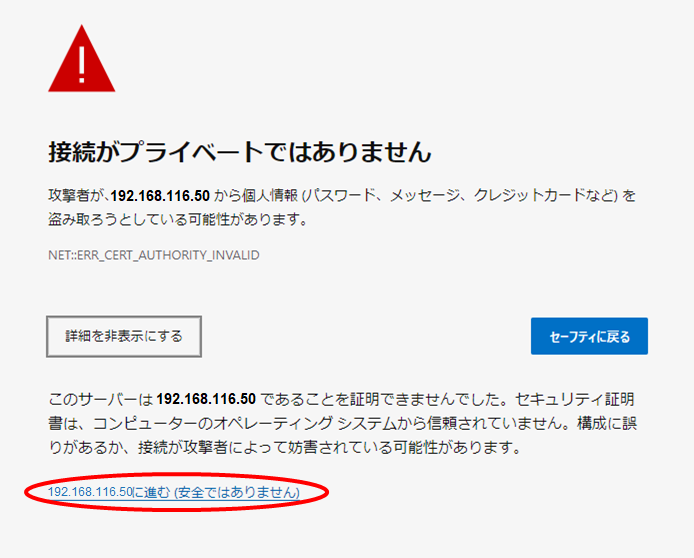
青を基調とした綺麗なログイン画面が表示されれば成功です。 最初に設定した管理者(root)のパスワードを入力してログインできます。

最初にログインすると「VMware カスタマ エクスペリエンス改善プログラム」に参加するかどうかの確認ダイアログが表示されます。 参加したくない場合はチェックを外してから OK ボタンを押して進みます。
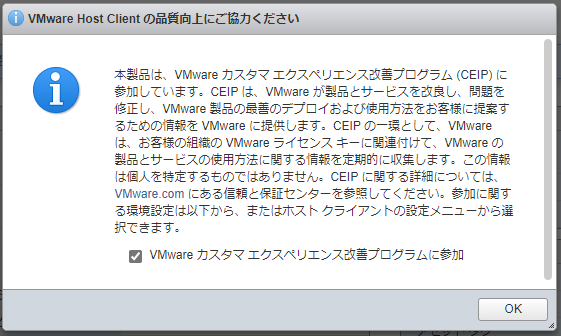
初期状態だと以下のような画面が表示されます。 まだライセンス認証をしていないので評価モードで動作しており、60日間後に期限が切れる旨の注意メッセージが表示されています。
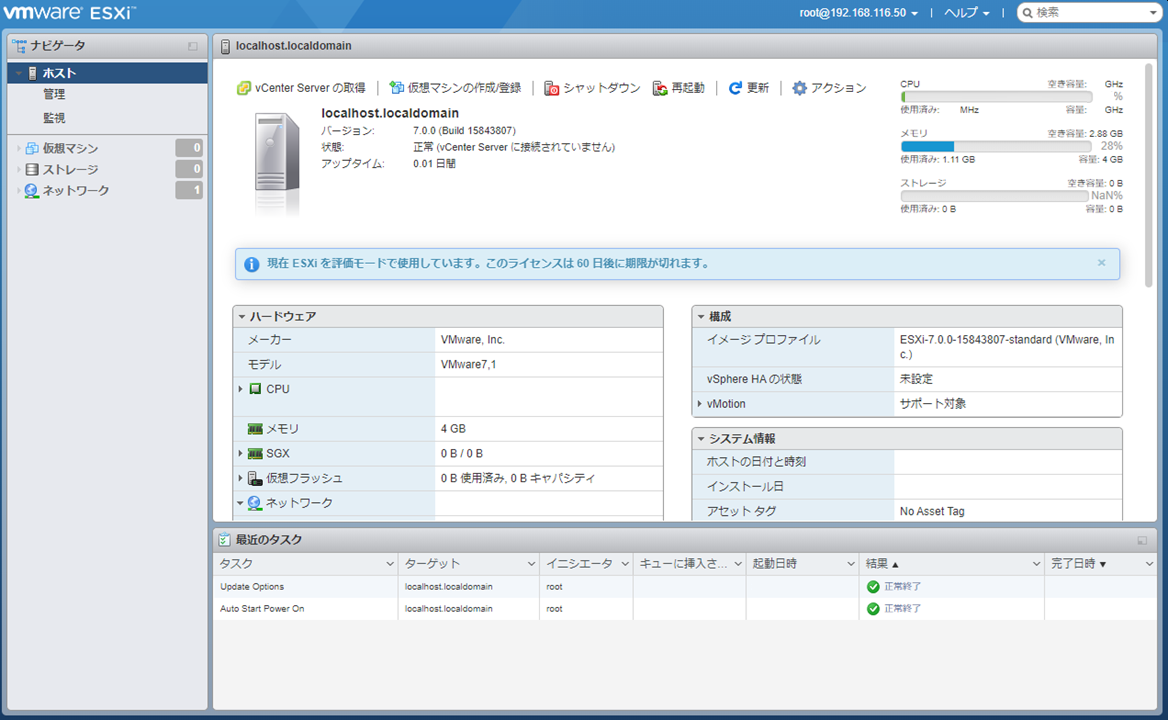
無償ライセンスの登録
60日間以上使いたいので、ライセンスの割り当てをしておきます。
WebUI のログイン後の画面から、左側にある「管理」を選択します。 右側に現れる画面から「ライセンス」タブを選択し「ライセンスの割り当て」をクリックします。

ライセンスキーは最初にインストーラをダウンロードしたページに記載されています。手元にメモがなければ再度アクセスすると確認できます。これをして「ライセンスの確認」を押して進みます。正しいものであればライセンスの割り当てができるようになるので割り当てます。

無事に登録が完了すると以下のような画面になります。

NTP サービスの設定
日付と時刻の調整に利用する NTP サーバを設定します。
WebUI のログイン後の画面から、左側にある「管理」を選択します。 右側に現れる画面から「システム」タブを選択し「日付と時刻」「Edit NTP Settings」の順にクリックします。
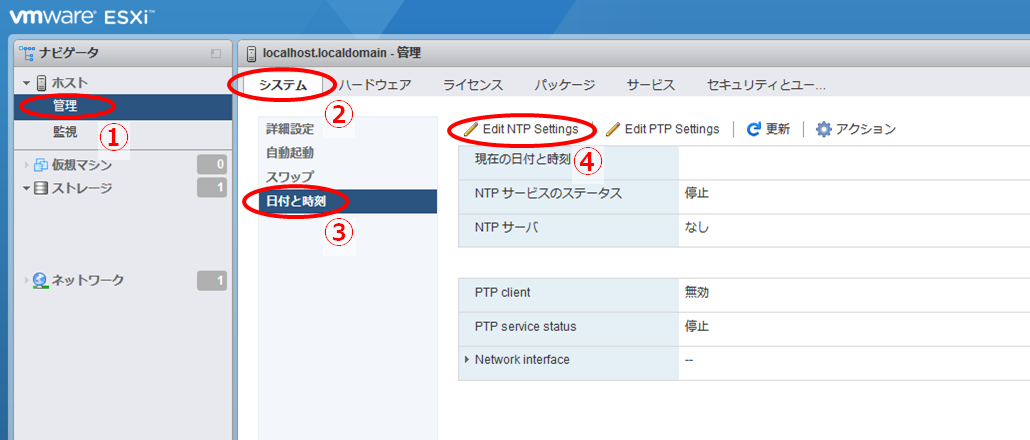
「NTP を使用 (NTP クライアントの有効化) 」を選んでから、例えば以下のように設定します。
- NTP サービス起動ポリシー:[ホストと連動して起動および停止します]
- NTP サーバ:[ntp.jst.mfeed.ad.jp]
入力したら保存を押して進みます。

NTP サーバの指定が完了したら、NTP デーモンを起動します。 「サービス」タブを選択し「ntpd」を選んでから「起動」の順にクリックして起動させます。
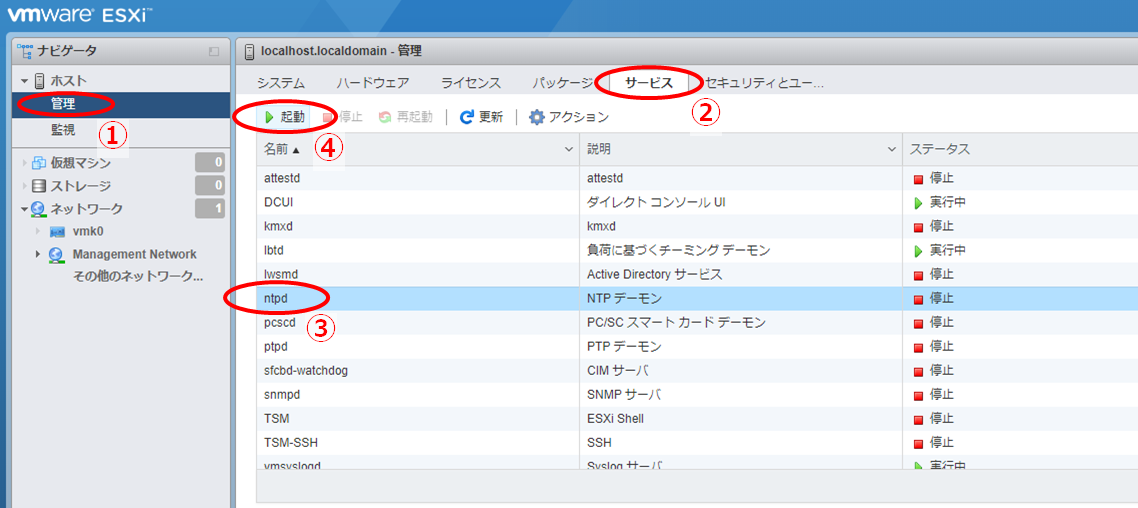
しばらく待つと状態が「起動」に変わります。

「日付と時刻」の画面に戻って「更新」を押すと、「NTP サービスのステータス」が「実行中」となっていることが確認できます。
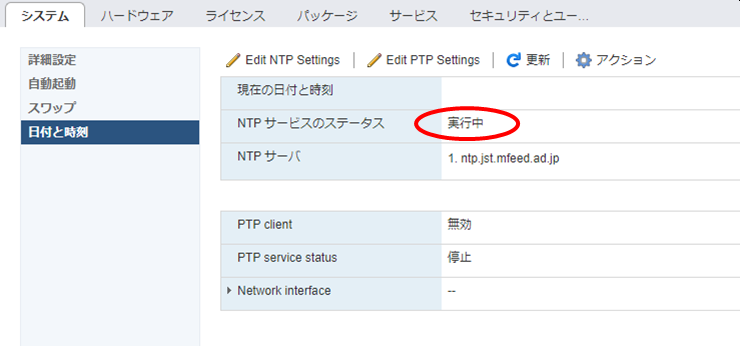
付録:トラブルシューティングなど
NTP サーバの指定で「ホスト設定を変更できません」というエラーで設定に失敗する
NTP サーバをホスト名で登録しようとすると、Update Date Time Config として以下のようなエラーが表示される。
- Failed - Cannot change the host configuration.
- 失敗 - ホスト設定を変更できません。
もし IPアドレス 指定だとエラーが発生しない場合は名前解決がうまくできていない可能性があります。 ダイレクトコンソールから、以下の要領で DNS 設定を確認、設定します。
- [Configure Management Network] を選択して [Enter] を押します。
- [DNS Configuration] を選択して [Enter] を押します。
- [Use the following DNS server addresses and hostname] を選択します。
- プライマリ サーバ、代替サーバ (任意)、およびホスト名を入力します。

- ダイレクト コンソールからの DNS 設定の構成
https://docs.vmware.com/jp/VMware-vSphere/7.0/com.vmware.esxi.install.doc/GUID-E34BC8AB-F655-43C1-B61F-B6E8DE49340A.html
参考文献
VMware vSphere のドキュメント
https://docs.vmware.com/jp/VMware-vSphere/index.htmlESXi | ベアメタル ハイパーバイザー | VMware | JP
https://www.vmware.com/jp/products/esxi-and-esx.htmlVMware ESXi Release and Build Number History | Virten.net
https://www.virten.net/vmware/esxi-release-build-number-history/Solved: 評価版と無償版の違いについて |VMware Communities
https://communities.vmware.com/thread/483455Intel NUCへのESXiインストール - 上を向いて歩こう!
https://komo-jp.hatenablog.com/entry/2018/06/19/125032ESXi on 7th Gen Intel NUC (Kaby Lake – Dawson Canyon) | Virten.net
https://www.virten.net/2018/05/esxi-on-7th-gen-intel-nuc-kaby-lake-dawson-canyon/VMware Host Clientでの ESXi ホストの時間設定の編集
https://docs.vmware.com/jp/VMware-vSphere/7.0/com.vmware.vsphere.hostclient.doc/GUID-9C7F600A-EC4E-4A76-88DE-9E420C4FF024.htmlVMware ESXi 6 esxcliコマンドでネットワーク情報の取得 ← RootLinks Co., Ltd.
https://www.rootlinks.net/2016/06/02/vmware-esxi-6-esxcli%E3%82%B3%E3%83%9E%E3%83%B3%E3%83%89%E3%81%A7%E3%83%8D%E3%83%83%E3%83%88%E3%83%AF%E3%83%BC%E3%82%AF%E6%83%85%E5%A0%B1%E3%81%AE%E5%8F%96%E5%BE%97/INTERNET MULTIFEED CO.
https://www.mfeed.ad.jp/ntp/detail.html
更新履歴
- 2020/04/28 新規作成
- 2023/01/10 一部リンク切れの旨を追記