データ収集ツール
インシデントレスポンスの初動対応で端末からデータを取得するのに利用できそうなツールをいくつか試してみました。 主にファイルダンプ取得を目的として、ぱっとそのまま使えるものをという観点でいくつかの機能を確認し、結果を表にまとめました。(※1、※2、※6)
実行結果(Windows 環境で確認)
| # | 名称 | 対応OS | $MFT | $UsnJrnl | $LogFile | Evtx | Registry | Prefetch | Browser History |
Memory Dump |
Report | 配布場所 |
|---|---|---|---|---|---|---|---|---|---|---|---|---|
| 1 | CDIR Collector | Windows | OK | OK | - | OK | OK (+.log) |
OK | IE/Edge, Chrome, Firefox |
OK | Log | 公式サイト |
| 2 | CyLR | Windows, Mac, Linux |
OK | OK | OK | OK | OK (+.log) |
OK | IE/Edge, Chrome, Firefox |
- | Log | 公式サイト |
| 3 | Live Response Collection (Cedarpelta) |
Windows, Mac, *nux |
OK | OK | OK | OK | OK | OK | IE/Edge, Chrome, Firefox |
OK | Log | 公式サイト |
| 4 | FastIR Collector | Windows Linux |
OK | - | - | OK | OK (+.log) |
(※3) | IE, Chrome, Firefox |
OK | Log | Windows版 Linux版 |
| 5 | DG Wingman | Windows | OK | - | - | (※5) | OK | OK | IE/Edge, Chrome, Firefox, Opera, Safari |
- | - | 公式サイト |
| 6 | triage-ir | Windows | OK | - | - | OK | (※4) | OK | - | OK | - | 公式サイト |
| 7 | IREC (無料版) | Windows | (※3) | - | - | OK | OK | - | - | OK (+pagefile) |
HTML | 公式サイト |
| 8 | Panorama | Windows | - | - | - | - | - | - | - | - | HTML | 公式サイト |
※1 設定変更をせずに取得できるものを確認しました。
※2 加工なくダンプされるものを OK としています。
※3 パースした結果は取得されます。
※4 SOFTWARE については「Wow6432Node」配下のみが取得されていました。SAM、SECURITYはデータが存在しない部分が省略されファイルサイズが異なっていましたが、データがある部分は取得元と同一でした。
※5 「Application」「Security」「System」など一部の生ファイルと認証関係のログをパースした結果が出力されます。
※6 先頭の番号は視認性のためのインデックスです。類似のツールが近くになるように配置しており、並び順は優劣を意味するものではありません。
CDIR Collector
- CDIR-ファストインシデントレスポンスツール
https://www.cyberdefense.jp/products/cdir.html

使い方
- リリースページ から「CDIR Collector v1.3.3」をダウンロード
- 対象マシン上で
cdir-collector.exeを実行する- 実行時にメモリダンプ実施について選択肢が表示される(
MemoryDump (1:ON 2:OFF 0:EXIT)
- 実行時にメモリダンプ実施について選択肢が表示される(
- 抽出結果は実行ファイルと同じ場所に作成される
PCNAME_yyyymmddhhMMssフォルダに出力される
概要
- 取得時間:2分程度
- 対応OS:Windows
ドキュメント
パース結果として出力されるファイル(実行結果より)
- なし
メモ
Windows においては幅広く情報を抽出可能。メモリは圧縮形式で生成されるため物理メモリ量より小さいファイルサイズで済む。 CDIR Analyzer というパースツールも提供されている。
CyLR
- orlikoski/CyLR: CyLR - Live Response Collection Tool
https://github.com/orlikoski/CyLR

使い方
- リリースページ から「CyLR 2.1.0」をダウンロード
- 対象マシン上で
CyLR.exeを管理者権限で実行する - 抽出結果は実行ファイルと同じ場所に作成される
HOSTNAME.zipに出力される
概要
- 取得時間:2分程度
- 対応OS:Windows、Mac、Linux
ドキュメント
パース結果として出力されるファイル(実行結果より)
- なし
メモ
Windows においては幅広く情報を抽出可能。収集アーティファクトをパスワード付きZIPで保存したりSFTPで送ることもできる。 なお、何もアップデートしていない状態のWindows7x64(SP1)で実行しようとした際に .NET Core が無いと言われて実行できなかったが、 最新版(2019/07)のWindowsアップデートを適用することで実行できた。
Failed to load the dll from [C:\Users\username\AppData\Local\warp\packages\CyLR.exe\hostfxr.dll], HRESULT: 0x80070057 The library hostfxr.dll was found, but loading it from C:\Users\username\AppData\Local\warp\packages\CyLR.exe\hostfxr.dll failed - Installing .NET Core prerequisites might help resolve this problem. https://go.microsoft.com/fwlink/?LinkID=798306&clcid=0x409
Live Response Collection - Cedarpelta
- BriMor Labs - Tools
https://www.brimorlabs.com/tools/
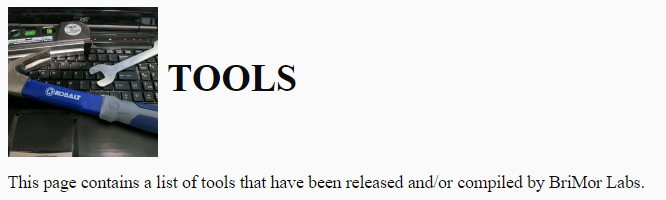
使い方
- リリースページ から「Live Response Collection – Cedarpelta Build」をダウンロード
- 対象マシン上で
Windows_Live_Response\Windows Live Response Collection.exeを実行する - 表示される画面の下側にある
Triageを選択する- ファイルダンプも取得したい場合:
Memory Dumpを選択する
- ファイルダンプも取得したい場合:
- 抽出結果は実行ファイルと同じ場所に作成される
COMPUTERNAME_date_hhMMssフォルダに出力される
概要
- 取得時間:2分程度
- 対応OS:Windows、Mac、*nux
ドキュメント
- 説明書 (製作者のブログ)
- 対応アーティファクト:リストなし
パース結果として出力されるファイル(実行結果より)
All_logons_wmic.txt DiskDriveList_wmic.txt Driver_group_load_order_wmic.txt Full_file_listing.txt Hashes_md5_Startup_and_Dates.txt Hashes_md5_System32_AllFiles_and_Dates.txt Hashes_md5_System_TEMP_AllFiles_and_Dates.txt Hashes_md5_User_TEMP_AllFiles_and_Dates.txt Hashes_sha256_Startup_and_Dates.txt Hashes_sha256_System32_AllFiles_and_Dates.txt Hashes_sha256_System_TEMP_AllFiles_and_Dates.txt Hashes_sha256_User_TEMP_AllFiles_and_Dates.txt Installed_software_wmic.txt LastActivityView.html List_hidden_directories.txt Loaded_dlls.txt Loaded_system_drivers_wmic.txt LogicalDisk_name_wmic.txt LogicalDisk_size_caption_wmic.txt NetBIOS_sessions.txt Possible_unicode_files_and_directories.txt PrcView_extended.txt PrcView_extended_long.txt PsList.txt PsLoggedon.txt PsLoglist.txt Running_processes.txt Startup_wmic.txt TCPView.txt Windows_Version.txt Windows_codepage.txt autorunsc.csv autorunsc.txt cports.html nbtstat.txt netstat_anb_results.txt psfile.txt psinfo.txt scheduled_tasks.txt services_aw_processes.txt system_date_time_tz.txt system_info.txt system_info_wmic.txt whoami.txt
メモ
Windows においては幅広く情報を抽出可能。また複数のOSに対応している。出力フォルダの日付部分は変換方式が謎。
FastIR Collector
- SekoiaLab/Fastir_Collector
https://github.com/SekoiaLab/Fastir_Collector
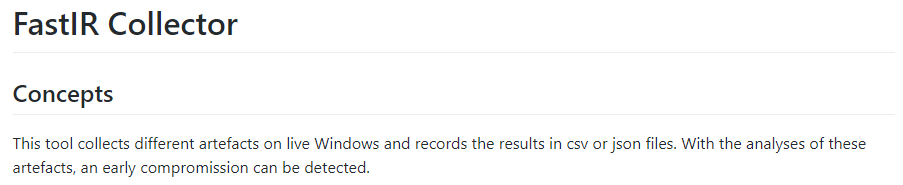
使い方
- リリースページ から「FastIR_x64.exe」(もしくは「FastIR_x86.exe」)をダウンロード
- 対象マシン上でコマンドプロンプトから
fastIR_x64.exe --packages fs,evt,health,registry,memory,dump,FileCatcherを実行する- ファイルダンプ以外を実行したい場合:
fastIR_x64.exe --packages fast - ファイルダンプのみを実行したい場合:
fastIR_x64.exe --packages dump
- ファイルダンプ以外を実行したい場合:
- 抽出結果は実行ファイルと同じ場所に作成される
output\yyyy-mm-dd_hhMMssフォルダに出力される
概要
- 取得時間:3分程度
- 対応OS:Windows、Linux(Linux版)
ドキュメント
パース結果として出力されるファイル(実行結果より)
Filecatcher.csv USBHistory.csv arp_table.csv bootLoaderAssemblyCode.txt chrome_history.csv clipboard.csv custom_registry_keys.csv firefox_history.csv hash_processes.csv installed_components.csv installer_folder.csv kb.csv list_drives.csv list_networks_drives.csv mft_C.csv named_pipes.csv network_list.csv opensaveMRU.csv prefetch.csv processes.csv processes_dll.csv processes_opened_files.csv recent_docs.csv recycle_bin.csv registry_services.csv results.txt routes_tables.csv run_MRU_start.csv scheduled_jobs.csv services.csv sessions.csv shares.csv shellbags.csv sockets.csv startup.csv startup_files.csv user_assist.csv vbr.txt vbr_AssemblyCode.txt windows_values.csv winlogon_values.csv
メモ
Windows においては幅広く情報を抽出可能。また多くの情報をパースした形で出力してくれる。1ファイルのみで実行可能。
DG Wingman
- Introducing DG Wingman, a Free Forensics Tool | Digital Guardian
https://digitalguardian.com/blog/introducing-dg-wingman-free-forensics-tool

使い方
- リリースページ から「Submit」をクリック
- 必要事項を入力するとダウンロードリンクがメールで通知される
- 対象マシン上で
wingman.exeを実行するwingman.exe -p 0 -ph -s -r -b -bf ".\BrowserHistoryFiles.dat" -e -nj 1000などと入力する
- 抽出結果は実行ファイルと同じ場所に作成される
EDRフォルダにedr_data_af_guid.zipといったファイル名で出力される
概要
- 取得時間:4分程度(前述のオプションの場合)
- 対応OS:Windows
ドキュメント
パース結果として出力されるファイル(実行結果より)
dep_info.txt ether_adapter_info.txt evtlog_security__EventID_4624_.txt evtlog_security__EventID_4625_.txt evtlog_security__EventID_4634_.txt evtlog_security__EventID_4648_.txt evtlog_security__EventID_4688_.txt evtlog_security__EventID_4723_.txt evtlog_security__EventID_4776_.txt evtlog_security__EventID_4779_.txt ipconfig.txt named_objects.txt routing_table_netstat-r.txt SCHEDLGU.TXT schtasks.txt systeminfo.txt uac_info.txt wfp_info.txt activedata.json metadata.json RegistryInfo.json staticdata_2019-09-01_20-04_41_136.json staticdata_2019-09-01_20-04_42_556.json staticdata_2019-09-01_20-04_47_236.json staticdata_2019-09-01_20-04_52_711.json など
メモ
他のツールとは取得するファイルの種類が少し異なる印象。出力されるファイル数は多い方。 ブラウザの履歴は設定ファイルがあり、書き換えることで様々なブラウザに対応できそう。 ほぼすべてのファイルが同じフォルダに出力されるのでジャンル別にファイルを探すというのは苦労しそう。
triage-ir
- Google Code Archive - Long-term storage for Google Code Project Hosting.
https://code.google.com/archive/p/triage-ir/
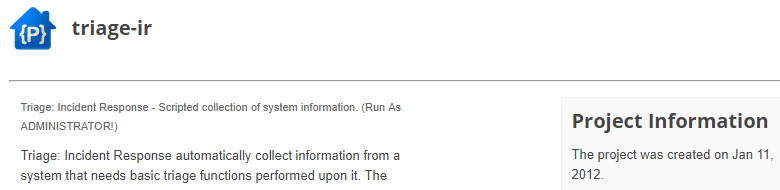
使い方
- リリースページ から「TriageIR v.85.zip」をダウンロード
- 対象マシン上で
Triage Incident Response.exeを実行する - 表示される画面の右下にある
Runをクリックする- Sysinternals Toolset をダウンロードしてよいか確認されるので「はい」を選択する
- Sysinternals Toolset を展開する前にダイアログが表示されるので「OK」を選択する
- 抽出結果は実行ファイルと同じ場所に作成される
yyyymmddhhMMss - COMPUTERNAME Incidentフォルダに出力される
概要
- 取得時間:5分程度(Sysinternals Toolset のダウンロード時間含む)
- 対応OS:Windows
ドキュメント
- 説明書
- 対応アーティファクト:リストなし
パース結果として出力されるファイル(実行結果より)
ARP Info.txt Account Details.txt All Users_JumpList_Auto_Copy.txt All Users_JumpList_Custom_Copy.txt All Users_Recent_Copy.txt Application Log.csv AutoRun Info.csv AutoRun Info.txt DNS Info.txt Default User_JumpList_Auto_Copy.txt Default User_JumpList_Custom_Copy.txt Default User_Recent_Copy.txt Default_JumpList_Auto_Copy.txt Default_JumpList_Custom_Copy.txt Default_Recent_Copy.txt Directory Info.txt Disk Mounts.txt Event Log Copy.txt Handles.txt Hostname.txt IP Info.txt Incident Log.txt LocalShares.txt NBTstat.txt NTFS Info.txt Network Connections.txt Open Shared Files.txt Prefetch Copy Log.txt Processes.txt Public_JumpList_Auto_Copy.txt Public_JumpList_Custom_Copy.txt Public_Recent_Copy.txt Routes.txt Scheduled Tasks.txt Security Log.csv Services.txt Sessions.txt Start Up WMI Info.txt System Info.txt System Log.csv System Variables.txt Volume Info.txt Workgroup PC Information.txt Username_JumpList_Auto_Copy.txt Username_JumpList_Custom_Copy.txt Username_Recent_Copy.txt
メモ
最新版の TriageIR v.851 では環境によってはうまく動かない場合があった。一部にカンマで区切られていないCSVファイルが出力されることが少し気になった。 実行には Sysinternals Toolset が必要で実行時に不足している場合にはダウンロードが促される。
IREC(無料版)
- IREC - IR Evidence Collector | Binalyze
https://binalyze.com/products/irec
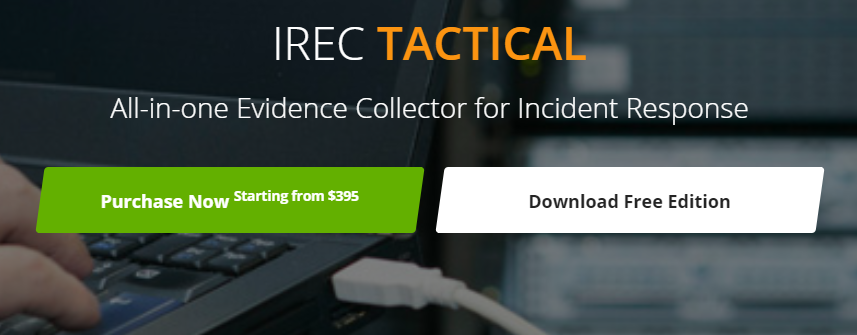
使い方
- リリースページ の「Download Free Edition」をクリック
- 必要事項を入力するとダウンロードリンクがメールで通知される
- 対象マシン上で
IREC-1.8.0.exeを実行する - 表示される画面で「Collect Evidence」が選択されていることを確認してから下側にある
Startをクリックする - 抽出結果は実行ファイルと同じ場所に作成される
Case\yyyymmddhhMMss-COMPUTERNAMEフォルダに出力される- 解析終了時に表示される「Open HTML Report」からレポートを確認できる
概要
- 取得時間:2分程度
- 対応OS:Windows
ドキュメント
- 説明書
- [対応アーティファクト]:説明書に一部記載されている。
パース結果として出力されるファイル(実行結果より)
Case.html
メモ
結果をHTMLでまとめてもらえる。メモリダンプに加えてページファイルも取得するのが特徴的。 無料版ではMFTのダンプなど一部のデータが取得できない。環境によってうまくHTMLレポートを表示できない場合があった。
Panorama
- AlmCo/Panorama: Fast incident overview
https://github.com/AlmCo/Panorama

使い方
- github の「Download」からダウンロード
- 対象マシン上で
Panorama.exeを実行する - 表示される画面の右にある
Reportをクリックする - 抽出結果は
C:/Windows/TEMP/Panorama/Panorama.htmlに出力される- 解析終了時に規定のWebブラウザが自動で立ち上がりHTML形式のレポートが表示される
概要
- 取得時間:1分程度
- 対応OS:Windows
ドキュメント
パース結果として出力されるファイル(実行結果より)
FilesPanorama.html Panorama.html usbdeview.html
メモ
インシデント用ではなくシステムの各種情報を管理者権限不要でまとめてくれるツール。 結果はHTML形式で見やすくまとめてもらえる。 休止状態にするボタンがあるのが面白い。ただしクリックすると確認なしに休止状態となるので注意が必要。
今回は試さなかったツール
jipegit/FECT
https://github.com/jipegit/FECT
コンパイルする必要があったため。Viralmaniar/Remote-Desktop-Caching-
https://github.com/Viralmaniar/Remote-Desktop-Caching-
実行に Python が必要だったため。Silv3rHorn/ArtifactExtractor
https://github.com/Silv3rHorn/ArtifactExtractor
実行に Python が必要だったため。diogo-fernan/ir-rescue
https://github.com/diogo-fernan/ir-rescue
実行に必要な条件を満たせなかったため。OMENScan/AChoir
https://github.com/OMENScan/AChoir
実行にインストールが必要だったため。VMDK Forensic Artifact Extractor (VFAE)
https://sourceforge.net/projects/vfae/
.vmdk ファイルが対象だったため。orlikoski/CDQR
https://github.com/orlikoski/CDQR
ディスクイメージファイルが対象だったため。simsong/bulk_extractor:
https://github.com/simsong/bulk_extractor
インシデントレスポンスというより徹底的なフォレンジックのためのツールと思われたため。Computer Account Forensic Artifact Extractor
https://tzworks.net/prototype_page.php?proto_id=19(2023/01/10:削除されていました)
レジストリから情報を抽出するようだったため。CrowdResponse
https://www.crowdstrike.com/resources/community-tools/crowdresponse/
ダンプなどの実行には config の修正が必要であったため。Free Trial - Magnet Forensics
https://www.magnetforensics.com/free-trial/?magnet-product=Magnet%20IEF&option=free-trial
利用申請が必要なため。Kroll Artifact Parser and Extractor - KAPE
https://www.kroll.com/en/insights/publications/cyber/kroll-artifact-parser-extractor-kape
利用申請が必要なため。
参考文献
meirwah/awesome-incident-response: A curated list of tools for incident response
https://github.com/meirwah/awesome-incident-response#windows-evidence-collectionForensicArtifacts/artifacts: Digital Forensics Artifact Repository
https://github.com/ForensicArtifacts/artifacts証拠保全ガイドライン第7版 | デジタル・フォレンジック研究会
https://digitalforensic.jp/wp-content/uploads/2018/08/guideline_7.1st.pdf
付録
2019年 TMCIT × 大和セキュリティ MAIR忍者チャレンジ LT 資料
- フォレンジックアーティファクト収集ツール / Forensic Artifacts Collecting Tools - Speaker Deck
https://speakerdeck.com/soji256/forensic-artifacts-collecting-tools
攻撃されたかのごとく痕跡を刻むツール
- NextronSystems/APTSimulator: A toolset to make a system look as if it was the victim of an APT attack
https://github.com/NextronSystems/APTSimulator
扉絵
- Photo by Mika Baumeister on Unsplash
目次リンク
- データ収集ツール
- CDIR Collector
- CyLR
- Live Response Collection - Cedarpelta
- FastIR Collector
- DG Wingman
- triage-ir
- IREC(無料版)
- Panorama
- 今回は試さなかったツール
- 参考文献
- 付録
- 更新履歴
更新履歴
- 2019/06/20 新規作成
- 2019/06/20 PM 実行結果について Windows 環境で確認したものであることを明記。表「実行結果」のページ内リンクに不備があったため削除。IREC の説明書と対応アーティファクトのリンクが誤っていたため修正。
- 2019/06/21 AM 参考文献のリンク先が誤っていたため修正。結果表の「Panorama」の公式サイトへのリンクが誤っていたのを修正。
- 2019/07/13 検証ツールとして CyLR を追記。「※5」として補足を追記。
- 2019/09/01 検証ツールとして DG Wingman を追記。
- 2019/11/08 「大和セキュリティ MAIR忍者チャレンジ LT 資料」を追記。
- 2023/01/10 一部リンク切れの旨を追記