Windows Terminal のプロンプト表示がとても綺麗だったので cmd.exe の代わりに使っていくことにしました。*1
- GitHub - microsoft/terminal: The new Windows Terminal and the original Windows console host, all in the same place!
https://github.com/microsoft/terminal

- Windows Terminal を cmd.exe の代わりに使うために必要なこと
- 右クリックメニューに「Windows Terminal をここでひらく」を追加する
- Windows Terminal を起動したときのデフォルトシェルを変更する
- 参考文献
- 更新履歴
Windows Terminal を cmd.exe の代わりに使うために必要なこと
代わりに使えるようにするにあたって変更が必要と思った箇所は以下の3つ。
ショートカット類はぽちぽち入れ替えれば済むので、残り2つについて設定方法を調べました。
右クリックメニューに「Windows Terminal をここでひらく」を追加する
次に示す内容で reg ファイルを作成し、ユーザ名部分「{USERNAME}」を適宜修正してから、レジストリにインポートします。*6
Windows Registry Editor Version 5.00
[HKEY_CLASSES_ROOT\Directory\Background\shell\WindowsTerminal]
@="Windows Terminal をここで開く"
"NoWorkingDirectory"=""
[HKEY_CLASSES_ROOT\Directory\Background\shell\WindowsTerminal\command]
@="\"C:\\Users\\{USERNAME}\\AppData\\Local\\Microsoft\\WindowsApps\\wt.exe\" -d \"%V\""
アイコンを付けたい場合
もしメニュー表示にアイコンを付けたい場合は「WindowsTerminal」に "Icon" の項目を追記すると表示されるようになります。
以下はピクチャフォルダにアイコンを置いた場合の例です。 アイコンは github からダウンロードできます。 *7
[HKEY_CLASSES_ROOT\Directory\Background\shell\WindowsTerminal]
"Icon"="\"C:\\Users\\{USERNAME}\\Pictures\\terminal.ico\""
設定が正しくされていれば、Windows Terminal が右クリックメニューに表示されるようになります。
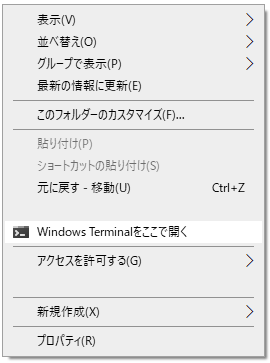
Shift キーを押下したときのみ表示したい場合
Shift キーを押下したときのみ表示したいときは「WindowsTerminal」に "Extended" を追加します。
[HKEY_CLASSES_ROOT\Directory\Background\shell\WindowsTerminal] "Extended"=""
Windows Terminal を起動したときのデフォルトシェルを変更する
デフォルトでは PowerShell が起動するのですが、私はコマンドプロンプトを使いたいときが多いので変更しました。
まず Windows Terminal を起動し、キーボードから [Ctrl] + , とするとコンフィグファイルが開きます。
開くアプリが聞かれた場合は適当にメモ帳などで開きます。

11行目あたりにある「defaultProfile」の記述を書き換えます。
"defaultProfile": "{61c54bbd-c2c6-5271-96e7-009a87ff44bf}", ↓ "defaultProfile": "{0caa0dad-35be-5f56-a8ff-afceeeaa6101}",
これを保存すれば Windows Terminal の起動時にでコマンドプロンプトが起動されるようになります。*8
参考文献
GitHub - microsoft/terminal: The new Windows Terminal and the original Windows console host, all in the same place!
https://github.com/microsoft/terminalWindowsスマートチューニング(472) Win 10編: Windows Terminalをカレントフォルダーで起動する | マイナビニュース
https://news.mynavi.jp/article/windows-472/「Windows Terminal 1.1」がプレビュー ~フォルダーの右クリックメニューから開けるように - 窓の杜
https://forest.watch.impress.co.jp/docs/news/1260072.htmlWindows Terminalをショートカットキーで起動したい - Above & Beyond
https://kabukawa.hatenablog.jp/entry/2020/12/05/004958
更新履歴
- 2021-01-14 新規作成
- 2021-01-14 一部注釈の記載を追加。本文と参考文献の terminal の github リポジトリへのリンクを修正。
*1:フォントを「Cascadia Code」に揃えれば見た目は同じになると後で気づきました。ただ気づいたときにはタブもあるし機能的に Windows Terminal を使ってみようという気持ちになっていました。
*2:スタートメニュー、タスクバー、人によってはランチャー
*3:または「PowerShell ウィンドウをここでひらく」
*4:Windows Terminal Preview 1.1.1671.0 では右クリックメニューから開けるように改修されているそうです。試したところ、フォルダを選んでの右クリックメニューで表示される形で、開いているフォルダ上での右クリックメニューでは表示されませんでした。
*5:初期状態では PowerShell が起動する
*6:変数でどうにかしたかったものの、うまい方法を見つけられなかったので直書きです。
*7:「terminal.ico」というファイルです。 ウインクしているように見えるかわいいアイコンです。
*8:設定ファイルの全体を見ると分かりますが、guid を PowerShell から コマンドプロンプトのものに変更しています。